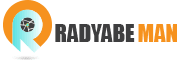اگر رایانه شخصی خود یا سیستمی که سر کار استفاده میکنید را با بقیه به اشتراک میگذارید پس حتما به مشکلاتی مانند تمام شدن فضای ذخیره سازی در رایانهیتان دچار شدید. خوشبختانه یک راه مناسب برای حل این مشکل وجود دارد.
ویندوز به شما این اجازه را میدهد تا فضای Disk را سهمیه بندی کنید. به طوری که هر نفر فضای ذخیره سازی خود را دارد و نمیتواند بیشتر از آن فایلی را ذخیره کند به این امر Disk Quotas گفته میشود.
در ادامه به سه روش سهمیه بندی دیسک (Disk quotas) در ویندوز 11 و همینطور Windows 10 اشاره شده است که شامل استفاده از File Explorer ، Group Policy و Registry editor میشود.
1. نحوه سهمیه بندی دیسک (disk quota) با استفاده از File Explorer در ویندوز 11 و 10
در واقع این روش آسان ترین راه برای سهمیه بندی دیسک است.
بر روی یک درایو دلخواه کلیک راست کنید و Properties را بزنید، سپس در پنجره باز شده به بخش Quota رفته و Show quota settings را انتخاب کنید.
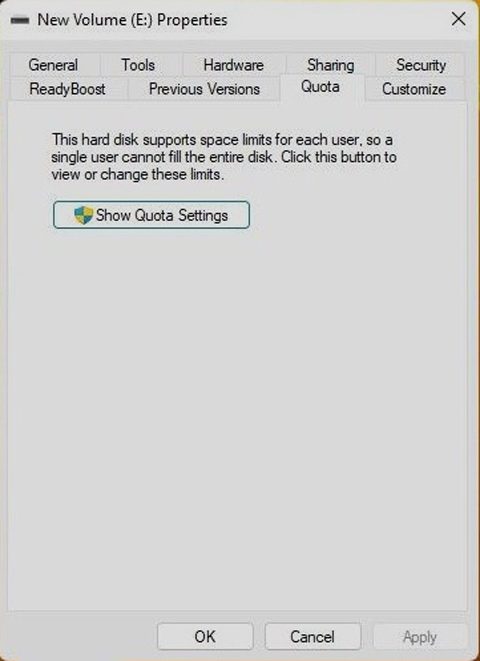
گزینهی Enable quota management و Deny disk space to users exceeding quota limit را بزنید و همینطور دایرهی گزینهی Limit disk space to را و سهمیه موردنظرتون رو در آن قرار دهید. برای مثال شما میتوانید GB30 برای کاربر دیگر انتخاب کنید.
زیر همان گزینه شما میتوانید یک مقدار هشدار هم مشخص کنید مثلا GB25 و در صورتی که به این حد رسید کامپیوتر هشدار خواهد داد.
اگر هم میخواهید استفاده از فضای دیسک کاربران دیگر را زیر نظر قرار دهید میتوانید دو گزینه اخر را هم بزنید. با این کار Windows هر بار که کاربر از محدوده هشدار رد شود آن را ثبت میکند.
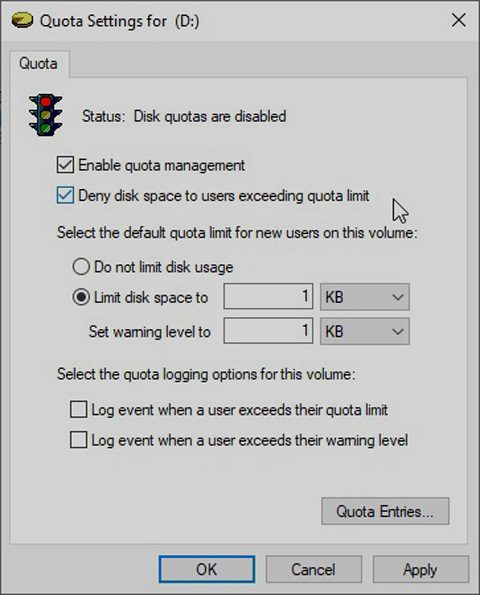
بعد از تمام شدن کار، دکمه Apply و سپس Ok را بزنید تا تغیرات ذخیره شود.
اما هنوز شما انتخاب نکردید که این سهمیه برای کدام کاربران است. بدون انتخاب، این محدودیت برای تمام کاربران ثبت خواهد شد.
چگونه محدودیتها (Disk Quotas) را تنظیم یا غیرفعال کنیم
بر روی گزینه Quota Entries در تنظیمات Quota کلید کنید. یک لیست از کاربران با سهمیه و فضای استفاده شدهی آنها میبینید. اگر یک یا بیشتر از یک کاربر در لیست نمیبینید میتوانید بر گزینه Quota و سپس New Quota Entry کلید کنید.
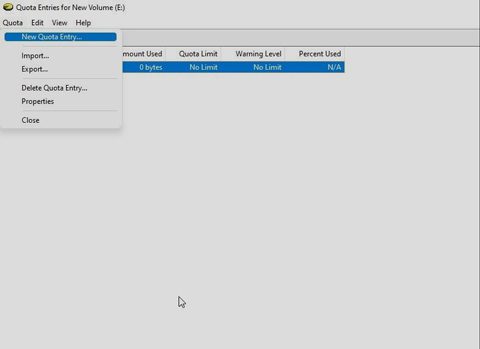
سپس بر روی Advanced و Find Now بزنید و کاربرانی که میخواهید را اضافه کنید.
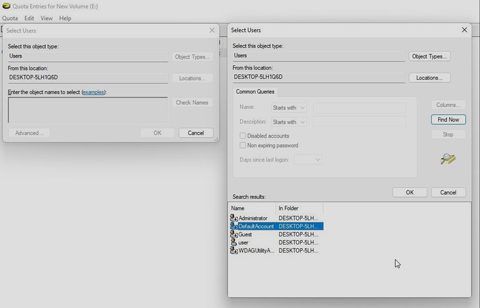
سپس برای کاربر محدودیت را تعریف کنید و دکمه Ok را بزنید.
برای تغیرات در سهمیه بندی کاربران شما میتوانید بر روی آن کاربر کلید راست کنید و Properties را انتخاب کنید و برای حذف گزینه Do not limit disk usage.
در آخر دستگاه خود را Reboot کنید.
2. نحوه سهمیه بندی دیسک (Disk Quota) با استفاده از Group Policy Editor در Windows 10 و 11
اگر موفق نشدید به سهمیه بندی دیسک (disk quota) از طریق File Explorer میتوانید از Group Policy Editor استفاده کنید. اگرچه روش قبل بیشتر پیشنهاد میشود.
شما فقط در نسخههای Windows 11/10 pro و Education و Enterprise میتوانید از این روش استفاده کنید.
دکمههای Win + R را بزنید و در پنجرهی باز شده gpedit.msc را بنویسید و Enter را بزنید. این دستور Group Policy Editor را باز خواهد کرد. ابتدا به قسمت Computer Configuration بروید سپس Administrative Templates و System و بعد بخش .Disk Quotas
در سمت راست بر روی Enable disk quotas دوبار کلیک کنید . گزینه Enabled را فعال کنید.
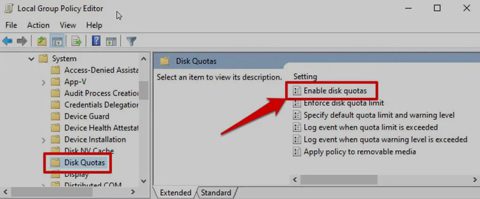
همین کار را با Enfore disk quota limit نیز انجام دهید.
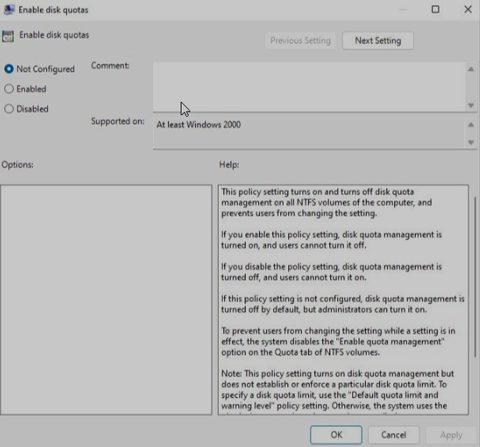
در مرحله بعد برای Specify default quota limit هم گزینه Enabled را بزنید و مقدار سهمیه پیشفرض را هم در سمت چپ پایین در Default quota limit قرار دهید.
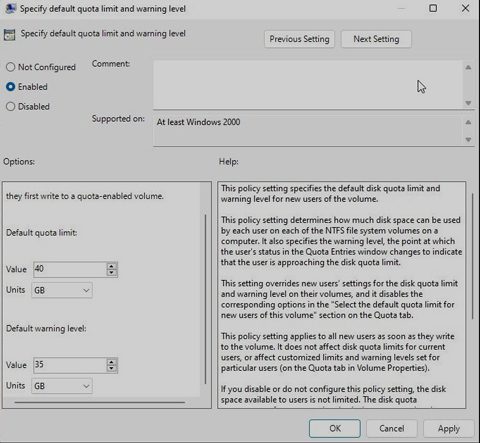
3. نحوه سهمیه بندی دیسک (Disk Quota) با استفاده از Registry Editor در Windows 11
اگر که نسخه windows Home را دارید باید از این روش استفاده کنید چون که Group Policy Editor را بر روی ویندوزتون نخواهید داشت.
بهتر است در این روش یک بک آپ از Registry دستگاه خود بگیرید.
دکمههای Win + R را بزنید و در پنجرهی باز شده regedit را بنوسید. این کار Registry Editor را باز خواهد کرد. نوشته زیر را در آن بگزارید.
Computer\HKEY_LOCAL_MACHINE\SOFTWARE\Policies\Microsoft\windows NT\
شما یک پوشه به نام DiskQuota خواهی دید زیر WindowsNT .اگر که نه ، میتوانید یکی جدید بسازید.
یک پوشه جدید زیر Windows NT بسازید و اسمش را DiskQuota بگذارید.
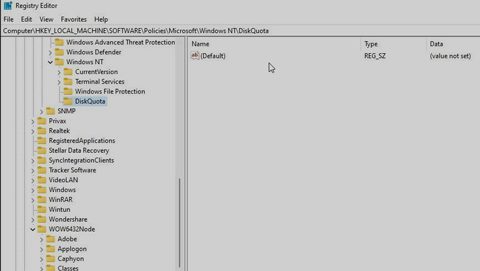
به قسمت سمت راست بروید و در فضای خالی کلیک راست کنید. دو تا DWORD(32bit) بسازید و اسمشان را Enable وEnforce بگذارید.
سهمیه بندی Disk Quotas به شما روی فضای ذخیره رایانهیتان کنترل بیشتری میدهد. تمام این روشها هم در windows 10 و هم در windows 11 به یک صورت انجام میشود.