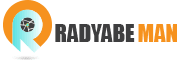با توجه به ارزشمند شدن تولید محتوای ویدیویی و همچنین ضبط صفحه کامپیوتر در ویندوز و مک در این مقاله قصد داریم به شما آموزش دهیم که چطور در صفحه نمایش ویندوز یا مک خود به ضبط کردن صفحه نمایش بپردازید.
ضبط کردن صفحه نمایش در برخی مواقع نیاز به ابزار قدرتمند دارد که خوشبختانه برای هر دو سیستم عامل ذکر شده ابزارهای متنوعی وجود دارد که شما میتوانید با استفاده از آنها به انجام آن بپردازید. روشهایی که به شما آموزش میدهیم ما نیز برای تولید محتوا در ردیاب من استفاده میکنیم.
نحوه ضبط صفحه نمایش در ویندوز
اگر قصد ضبط صفحه نمایش در ویندوز 10 را بدون نصب ابزار یا نرم افزار جانبی داشته باشید میتوانید از ایکس باکس استفاده کنید. اکثر افراد فکر میکنند این قسمت فقط برای بازی است اما اینطور نیست و شما میتوانید برای رکورد گرفتن تصویر هم استفاده کنید که مراحل آن به شرح زیر است:
1- کلیدهای Windows + G را فشار دهید تا نوار ابزار Xbox باز شود.
2- مراحل ثبت نام ایمیل و ورود به ابزار را به صورت کامل انجام دهید.
3- بر روی دکمه “Record” (آیکون دایره) کلیک کنید یا کلید Windows + Alt + R را فشار دهید تا ضبط شروع شود.
4- پس از اتمام ضبط، روی دکمه “توقف” کلیک کنید یا کلید Windows + Alt + R را دوباره فشار دهید.
5- فایل ضبط شده در پوشه Videos شما در زیر پوشه Captures ذخیره میشود.
ابزار جانبی ایکس باکس در ویندوز 10 به شما اجازه گرفتن اسکرین شات و ضبط صدا را هم میدهد و همچنینی میتوانید در زمان استریم بازی از آن استفاده کنید.
اگر نسخه ویندوز شما قدیمی است یا اینکه قصد دارید از ابزارهای دیگری برای ضبط صفحه نمایش استفاده فرمایید موارد زیر را به شما توصیه میکنیم:
OBS Studio
OBS Studio یکی از محبوبترین ابزارها برای استریمرها و گیمرهای حرفهی به حساب میرود. با توجه به اینکه این ابزار دقیقا برای همین موارد توسعه داده شده است شاید یکی از بهترین انتخابها برای این است که صفحه نمایش را در ویندوز ضبط کنیم. همچنین این نرم افزار قابلیت ضبط صدای حرفهای را دارد. رابط کاربری این نرم افزار به دلیل برخی پیچیدگیها برای افراد جذاب نیست اما از لحاظ امکانات باید گفت که بهترین است.
Camtasia
Camtasia یک نرم افزار ساده و در دسترس که به راحتی میتوانید با استفاده از آن صفحه نمایش را در ویندوز ضبط کنیم. این نرم افزار امکانات ویژه دیگری را برای تدوین ویدیو نیز به کاربر میدهد که جذابیت استفاده از آن را بیشتر میکند. یادگیری این نرم افزار هیچ گونه پیچیدگی خاصی ندارد و به سرعت میتوانید با این نرم افزار شروع به کار تدوین ویدیو کنید. در اکثر وب سایتهای ارائه نرم افزار ایرانی این نرم افزار برای دانلود وجود دارد.
حتما بخوانید: بهترین ابزارها برای تولید پادکست
بهترین وب سایت برای تدوین آنلاین ویدیو
Bandicam
Bandicam یک ابزار بسیار سبک و سریع است که به آسانی میتوانید بر روی ویندوز نصب کرده و شروع به ضبط صفحه نمایش کنید. این نرم افزار قابلیت ضبط در استریم، جلسات کاری و … را دارد. در این ابزار میتوانید واتر مارک مربوط به کسب و کار خود یا برخی حاشیه نویسی ها را نیز اضافه فرمایید. در نسخه رایگان این نرم افزار واتر مارک وجود دارد.
Icecream Screen Recorder
Icecream Screen Recorder نرم افزاری رایگان با رابط کاربری ساده است که میتوانید در ویندوز از آن استفاده کنید. این ابزار میتواند کل صفحه یا منطقه مد نظر شما را رکورد کند و خروجی مطلوبی به شما ارائه دهد. خروجیهای این نرم افزار در قالب فایلها MP4، WebM یا AVI است. این نکته را در نظر داشته باشید که ورژن رایگان آن فقط 5 دقیقه قابلیت ضبط را دارد.
FlashBack Express
FlashBack Express یک ابزار رایگان که شبیه به مورد قبلی عمل میکند و شما میتوانید محیط مورد نیاز برای ضبط را به او نشان دهید و خروجیهای WMV، AVI یا MP4 را به شما ارائه میدهد. نسخه رایگان دارای واتر مارک است و برای تدوین ویدیو باید نسخه پولی را تهیه فرمایید.

نحوه ضبط صفحه نمایش در مک
در اکثر مکهای اپل یک ابزار ضبط صفحه نمایش داخلی با نام QuickTime Player وجود دارد. در ادامه نحوه استفاده از آن را برای شما عزیزان شرح میدهیم:
1- QuickTime Player را در ابتدا از پوشه Applications مک بوک باز کنید.
2- در نوار منو بر روی گزینه “فایل” کلیک کنید و “ضبط صفحه جدید” را انتخاب کنید.
3- روی دکمه ضبط قرمز کلیک کنید تا ضبط صفحه نمایش مک شما شروع شود.
4- با کلیک کردن و کشیدن خطوط متقاطع روی ناحیه مورد نظر، انتخاب میکنید که آیا کل صفحه خود را ضبط کنید یا فقط یک بخش انتخابی را ضبط فرمایید.
5- پس از انتخاب قسمت، روی دکمه “شروع ضبط” کلیک کنید تا ضبط صفحه شما شروع شود.
6- برای توقف ضبط، روی دکمه توقف در نوار منو کلیک کنید یا دکمههای Command + Control + Esc را با همدیگر فشار دهید.
در نظر داشته باشید که به صورت پیش فرض، QuickTime Player بدون صدا صفحه نمایش را ضبط میکند. اگر میخواهید صدا را در کنار ضبط صفحه خود ضبط کنید، باید تنظیمات صدا را با کلیک بر روی فلش کوچک کنار دکمه ضبط و انتخاب منبع صوتی مورد نظر پیکربندی کنید حتما اگر از چند میکروفون استفاده میکنید دقت داشته باشید که منبع درست انتخاب شده باشد.
اگر قصد ضبط صفحه نمایش در مک را با استفاده از یک نرم افزار جانبی دارید به شما موارد زیر را توصیه میکنیم:
ScreenFlow
ScreenFlow یک نرم افزار پولی است که با استفاده از آن میتوانید به تدوین و تولید محتوای ویدیویی بپردازید. این ابزار میتواند کل صفحه نمایش یا منطقهای از آن را برای شما رکورد کند. این ابزار قابلیتهای دیگری همچون حاشیه نویسی، پرزنت و انیمیشن های پیشفرض را دارد. در این ابزار میتوانید به انتقال صدا و ویرایش آن نیز تا حدودی بپردازید. دقت داشته باشید که این ابزار پولی است.
Capto
Capto دقت داشته باشید که این ابزار نیز همانند قبلی پولی است و به شما فایلهای خروجی MP4، MOV یا GIF میدهد. با این ابزار نیز میتوانید به ضبط صفحه نمایش در مک بپردازید.
Loom
Loom یک نرم افزار رایگان برای ضبط صفحه نمایش در مک است که رابط کاربری نسبتا سادهای دارد. با استفاده از این ابزار میتوانید قسمتی از صفحه نمایش یا تمام آن را برای ضبط شدن در نظر بگیرید و به این کار بپردازید.
Camtasia
این مورد را در ویندوز توضیح دادیم که جز ابزارهای پر کاربرد تدوین محتوای ویدیویی است و به شما امکانات خوبی میدهد.
OBS Studio
OBS Studio نیز همانند کامتسیا دارای ورژن مک و ویندوز است تا کاربران بتوانند در صورت نیاز از آنها استفاده کنند.
نتیجه گیری نهایی در خصوص ضبط صفحه نمایش در ویندوز و مک
چه از ویندوز یا مک استفاده میفرمایید، ضبط صفحه نمایش یک مسئله مهم در زمینه تولید محتوا و ارائه یک پرزنت به شمار میرود. معمولا رایانههای ویندوز 10 و مک با ابزارهای داخلی ضبط صفحه به کاربران ارائه میشوند که در این مقاله آموزش استفاده از آنها را برای شما قرار دادیم، اما اگر گزینههای دیگری را برای این کار نیاز دارید برخی از بهترینها در این مقاله توضیح داده شد که با دانلود آنها میتوانید استفاده کنید.